Introducing Clip Ai
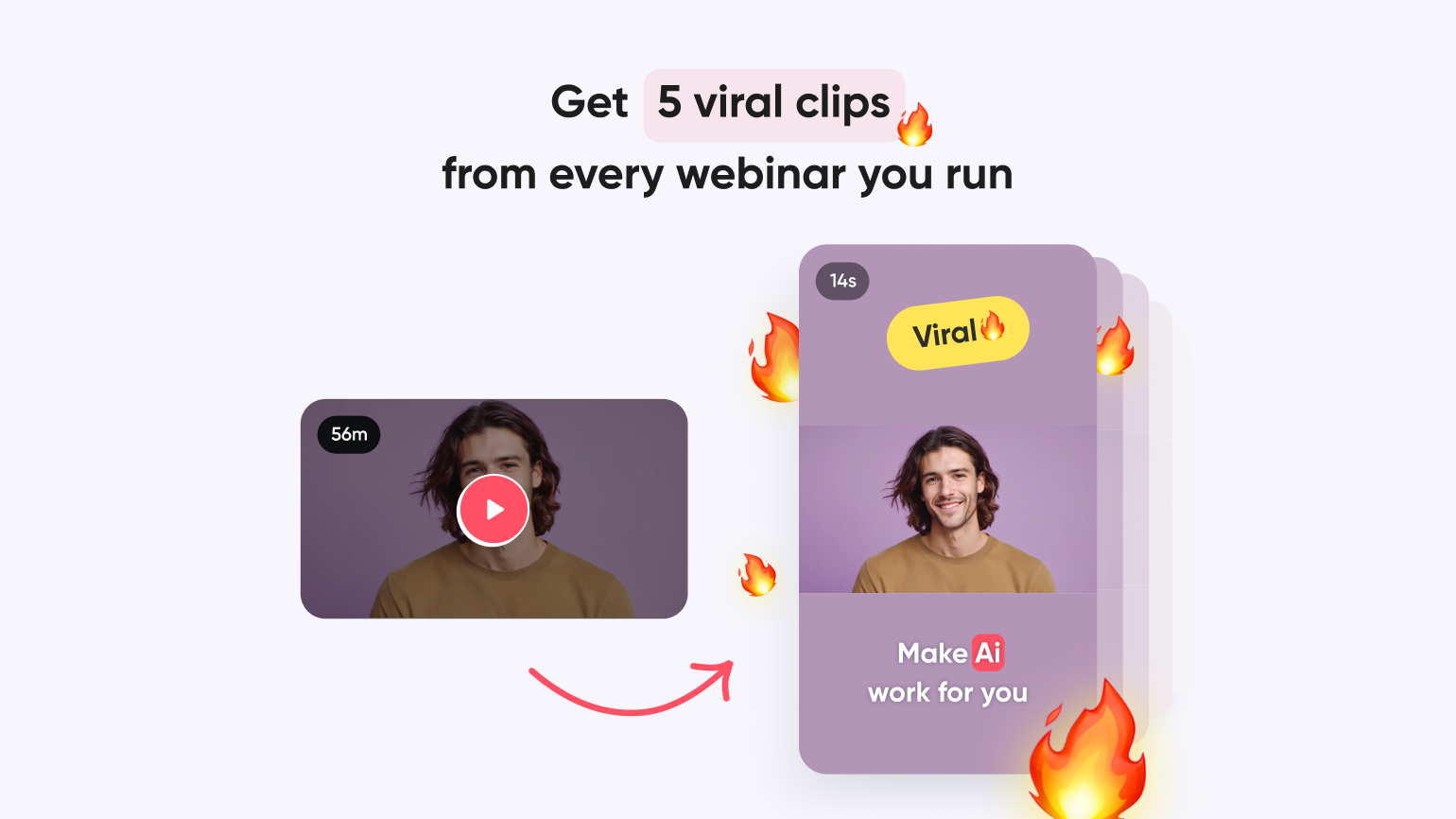
Everyone repurposes, right?
You know...you run a webinar, turn them into short clips for social media, your newsletter and send one over to a prospect. Right?
Right. Everyone wishes they did, but nobody has time for it. Even here at Contrast, a webinar platform with a clipping feature built-in, it was difficult for us to repurpose every single webinar we run.
Why? Because video editing is difficult and takes a lot of time. If you're repurposing your webinar, or looking at how to do it, this is how it's done. Make sure you've a minute ;-)
Don't have a minute? Scroll to the bottom to see Clip Ai in action.
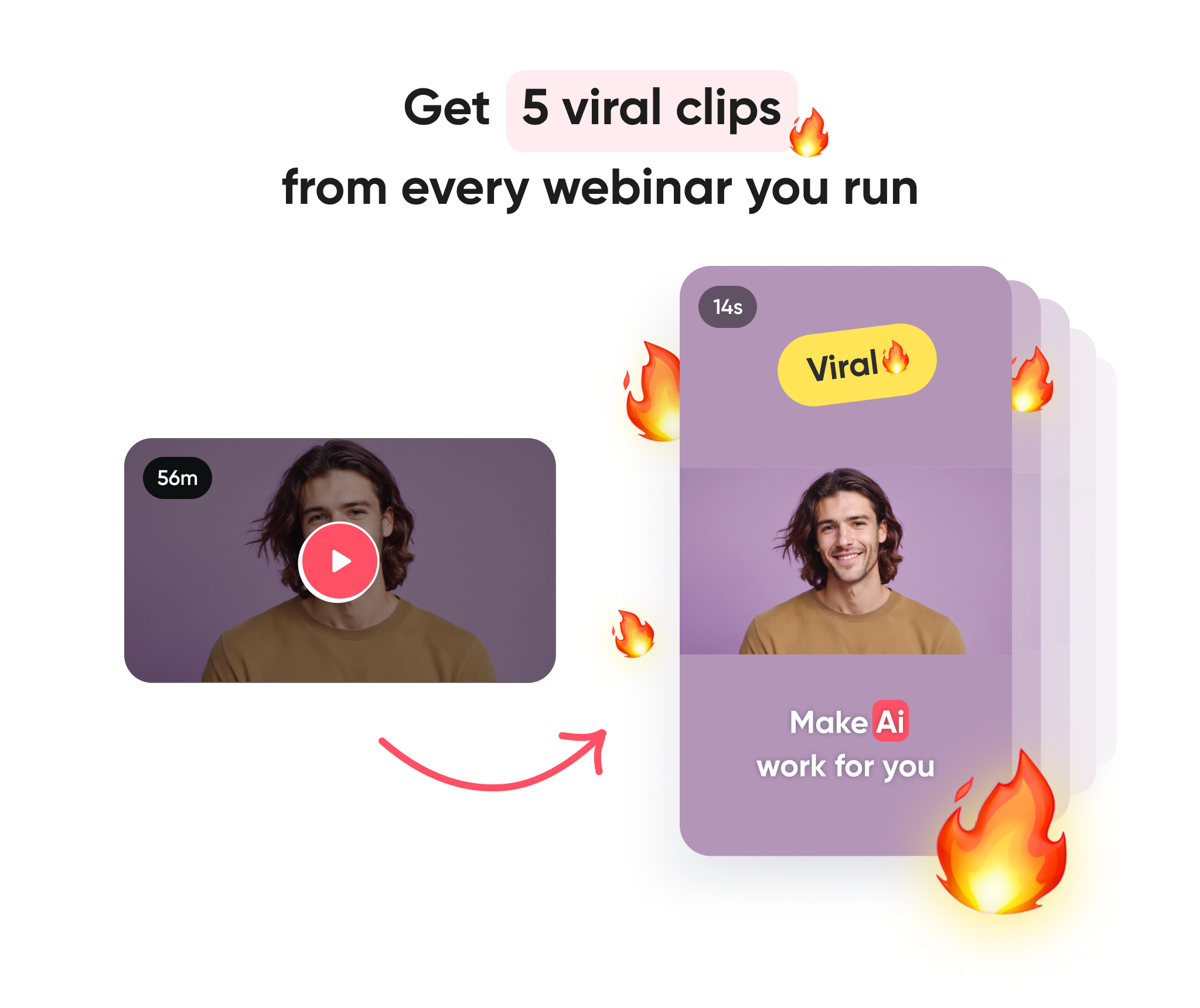
The Repurpose Workflow
Alright, you just ran your 1-hour webinar. Did you speak on it? Nope? Congrats, you now earned yourself 1 hour of watching the entire thing back and take notes. Make sure to remember the most interesting moments and think about how you're going to repurpose them later on.
Now download the webinar. Upload it to your video editor. Do you have a video editor? No? Then don't even read this article and scroll straight to the section where we talk about Clip Ai. It'll save your life.
Anyhow, now you've to find the most captivating moment back. You'll get one of the video waves and a timestamp.
Got the clip you wanted? Great. Let's brand it.
Now add your logo to the video.

Without subtitles, there's no chance your video will have any success on socials like YouTube Shorts, LinkedIn or TikTok.
Let's add subtitles.
We hope you're using a tool like Descript, they auto-generate the subtitles for you. Be sure to check them and fix any errors. (Sh)it happens. Ai isn't perfect yet.
While you were doing that, you probably scrolled your feed a million times. You saw those fancy subtitles on a couple of videos. You know the ones where the currently spoken word is highlighted. Now you want this too.
After watching a few tutorial videos, you finally figured it out. Change the color of the subtitles to that of your brand. Wait, what's our brand color again?
Choose the format. Wait... the clip is downloading.
Finally, here's your clip.
The point is. You don't have time for this. So how do we automate it?
Get 5 clips from every webinar with Clip Ai
Clip Ai creates clips from the best moments from every webinar you run on Contrast. It's fully automated, that means you can lean back, or get to more important work of course.
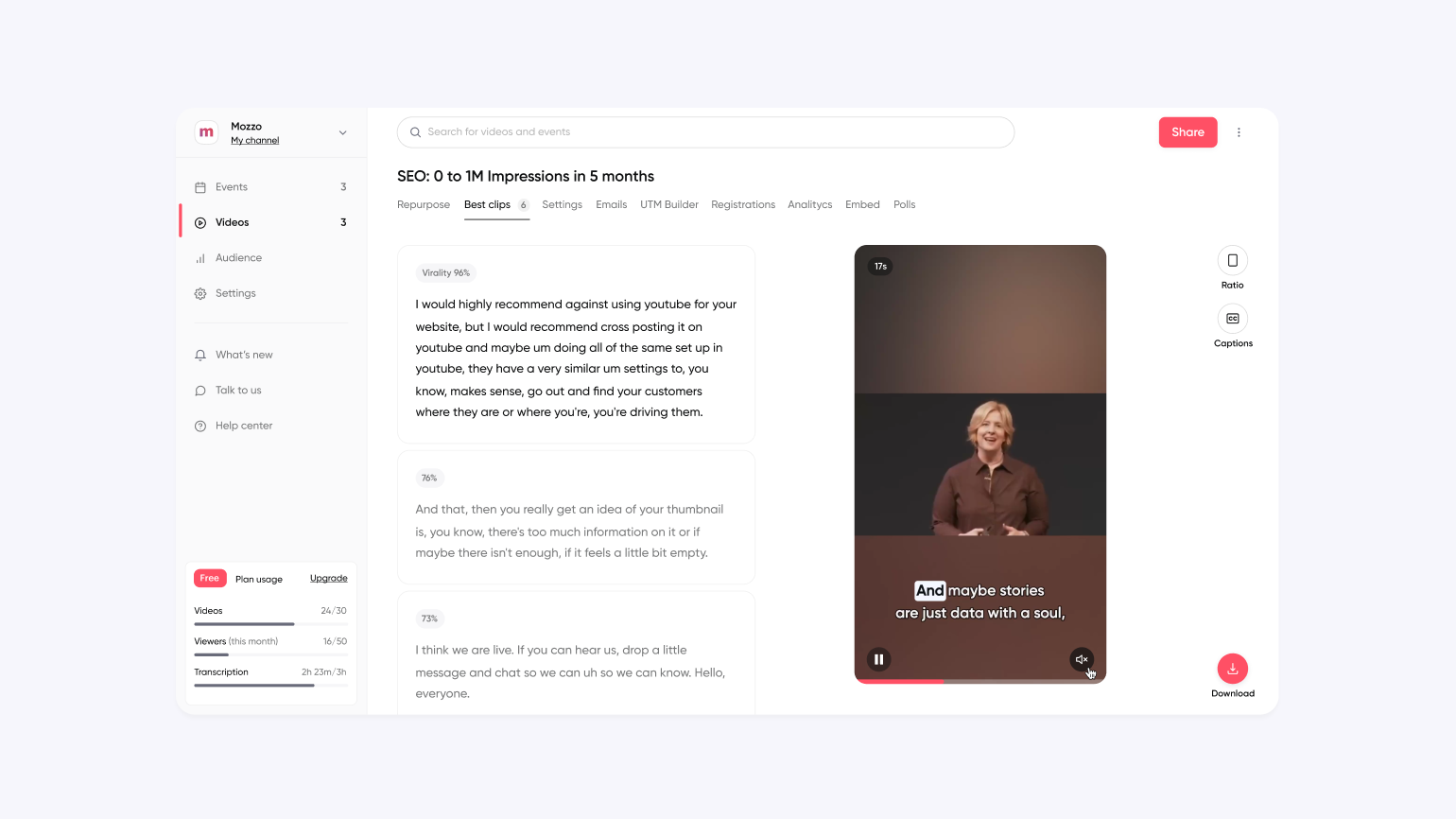
Here's how it works
When your webinar is done, we create a transcript from the webinar. In this transcript, using Ai, we look for interesting moments that are likely to go viral. We trained this Ai on 100s of videos and other viral concepts.
Wait, what does the Ai do? Well, without telling you exactly how it works, we look for moments that intrigue people and hook them. This way, your viral video will capture people's attention and make them stop scrolling. You'll find lots of examples on Google about intrigue and hooking people, as the topic is really well researched.
Now we match those moments to the transcript and suggest you these moments as short clips. You can easily scroll through the different options. To make things easy, we've given all your clips a virality score. This score shows you how likely it is to create engagement on socials.
Clips with subtitles have a bigger chance to be watched. So out of the box, your clips will have subtitles added to them. You can choose their color as well. Here's what they look like in our brand color.
Now pick the format of your video (portrait or landscape) and download it. And the best thing of it all? You never have to leave your webinar platform. =
That right there is Clip Ai.
FAQ
Does it work with older webinars as well?
Yes, just upload your webinar to Contrast and click the generation button. Your clips will be generated and available in the admin.
Can I test the feature before running a webinar?
Yes, you can upload an older webinar to Contrast and use Clip Ai that way.
Is this feature free?
Yes, but soon it'll be on paid plans only. So be quick.
Can I still manually clip?
Yes, of course. Simply select the part of the transcript you want to clip.
What else can you repurpose?
Oh la, good question. Check this out, you're going to love it.
Can I still access my old clips?
Click on the webinar where you'd normally find your clips. Now go to the address bar in your browser. In here, remove video at the very end of it. Now type /clips-legacy and press enter. You'll be redirected to your old clips.
